VMware workstation에서 무사히 ESX Server를 인스톨하고 나니, 본격적으로 검증하고 싶어지더군요. 흐흐 그래서 한대 더 만들었습니다. 음... 정확히 말하자면 클론 기능을 이용해서 한대 더 준비했습니다.
클론은 간단합니다. 작성해둔 첫 번째 ESX Server를 정지한 뒤에, '클론 작성'을 선택하면 되거든요. 흐흐
단지, 말그대로 클론으로 작성했기 때문에, IP나 호스트명이 첫 번째 ESX Server와 동일합니다. 바꿔줘야죠.
1.첫 번째 ESX Server는 정지한 상태에서 두 번째 ESX Server를 기동합니다.
(첫 번째 ESX Server는 "vesx1"라고 했으니 두 번째 ESX Server는 "vesx2"라고 해야겠습니다)
2.서비스콘솔에 로그인합니다.
3.호스트명과 서비스콘솔의 IP어드레스를 변경합니다.
●호스트명의 변경
/etc/hosts
/etc/sysconfig/network
●서비스콘솔의 IP어드레스의 변경
[root@vesx1 root]# esxcfg-vswif -i 10.70.40.20 -n 255.255.0.0 vswif0
4.ESX Server를 재기동합니다.
5.재기동후에는 변경한 호스트명과 IP가 표시됩니다.
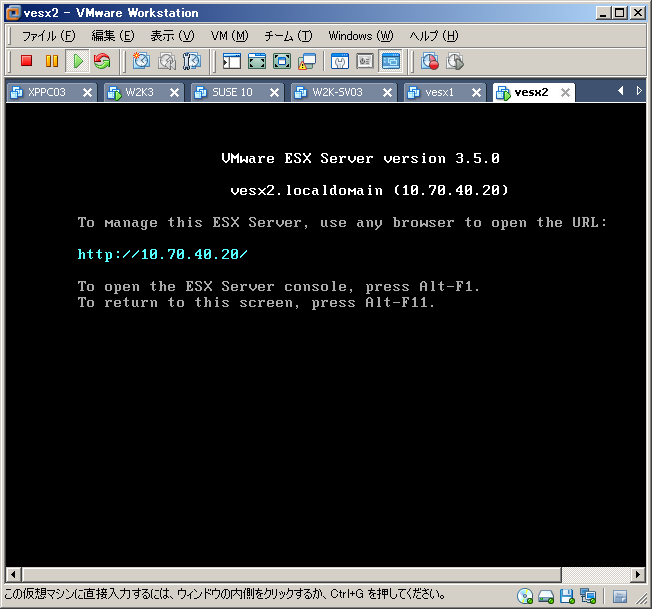
클론은 간단합니다. 작성해둔 첫 번째 ESX Server를 정지한 뒤에, '클론 작성'을 선택하면 되거든요. 흐흐
단지, 말그대로 클론으로 작성했기 때문에, IP나 호스트명이 첫 번째 ESX Server와 동일합니다. 바꿔줘야죠.
1.첫 번째 ESX Server는 정지한 상태에서 두 번째 ESX Server를 기동합니다.
(첫 번째 ESX Server는 "vesx1"라고 했으니 두 번째 ESX Server는 "vesx2"라고 해야겠습니다)
2.서비스콘솔에 로그인합니다.
3.호스트명과 서비스콘솔의 IP어드레스를 변경합니다.
●호스트명의 변경
/etc/hosts
/etc/sysconfig/network
●서비스콘솔의 IP어드레스의 변경
[root@vesx1 root]# esxcfg-vswif -i 10.70.40.20 -n 255.255.0.0 vswif0
4.ESX Server를 재기동합니다.
5.재기동후에는 변경한 호스트명과 IP가 표시됩니다.
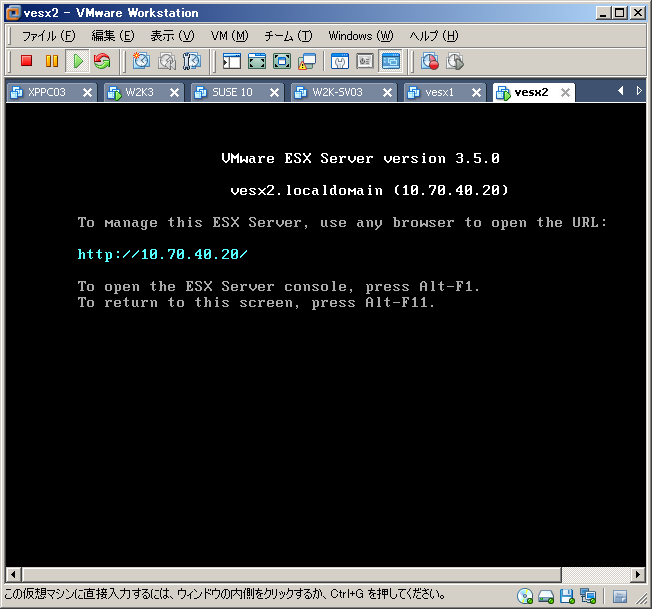
'virtualization > VMware' 카테고리의 다른 글
| 가상머신(CentOS 5.2)에 vmware-tools를 인스톨하기 (4) | 2009.02.27 |
|---|---|
| 검증 실패... (0) | 2009.02.15 |
| 스토리지 설정 (0) | 2009.02.13 |
| Virtual Center의 인스톨 (0) | 2009.02.12 |
| VMware workstation에서 ESX Server 인스톨 (0) | 2009.02.10 |
| 차세대 VMware Infrastructure (0) | 2008.12.24 |
| 공개된 VMware ESX Server 3i Ver 3.5 Update 3에 버그 (0) | 2008.12.22 |
| VMware ESX Server 3i Ver 3.5 Update 3 공개 (0) | 2008.12.17 |