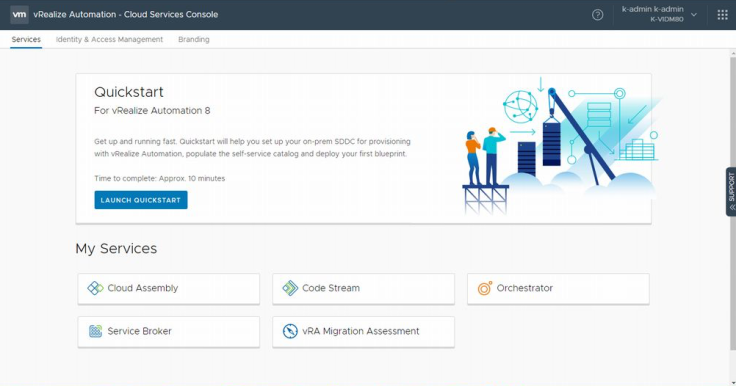
지난 회에 vRSLCM에서 vROps를 설치하는 방법에 대해서 소개를 했습니다. 이번에는 vRA의 설치에 대해서 소개를 하도록 하죠.
vRA는 8.0부터 아키텍처가 크게 바뀌었습니다. 버전 7.6까지는 구성 컴포넌트를 구성하기 위해서 각각 가상 머신을 준비해야 했었습니다만 8.0부터는 마이크로 아키텍처로 바뀌어 각 컴포넌트는 컨테이너로 제공되게 되었습니다. Windows IaaS 서버나 SQL 서버를 준비할 필요도 없습니다. 1대의 가상 어플라이언스를 설치하면 끝입니다. 물론 vRSLCM에서도 간단히 설치할 수가 있습니다.

vRSLCM를 설치할 때 작성한 데이터 센터에 설치하겠습니다. 데이터 센터의 메뉴에서 「Add Product」를 선택했습니다.

vRA를 선택합니다. 설치 타입, 설치 버전 그리고 구성 타입도 지정합니다.

언제나 그렇듯 EULA에 동의합니다. ;)

라이센스를 선택 후 유효성도 확인을 합니다.

인증서도 작성을 했습니다.

이번에는 vRA 어플라이언스 설치 정보를 입력합니다. 클러스터, 폴더, 데이터스토어 등 말입니다. 또한 vIDM을 인증 서비스로 이용할 것인지 선택합니다. vRSLCM 설치 시 vDIM도 같이 설치했기 때문에 여기서는 vIDM을 이용하도록 하겠습니다.

서브넷 마스크, 게이트웨이, DNS나 NTP 같은 네트워크 정보도 입력을 합니다.

vROps 관련 기능도 vRA 설치 시 설정하도록 선택했습니다.

마지막으로 vRA 어플라이언스의 호스트명과 IP 어드레스를 지정합니다.

설정 내용에 문제가 없는지 「사전 체크」를 실행합니다. 만약 설정 내용에 문제가 있을 경우는 아래 그림처럼 "실패"가 표시됩니다. 문제의 내용도 확인할 수 있기 때문에 수정후 다시 한번 「사전 체크」를 실행합니다. 제 경우는 "vIDM가 응답하지 않네요~"라더군요. 흐흐


확인해 보니 vIDM가 정지해 있더군요. (;´Д`) vIDM를 시작 후 다시금 「사전 체크」를 실행하니 올그린이네요. ;)

문제가 해결되었으니 「SUBMIT」로 설치를 요청하면 됩니다.

설치 스텝이 하나씩 진행되어...

무사히 vRA의 설치가 끝났습니다.

데이터 센터에도 vRA 아이콘도 표시되었네요. 이걸로 끝입니다.(물론 vRA를 이용하기 위해서는 여기서부터가 시작입니다만, 그건 기회가 되면 소개하도록 하죠)

설치 기념으로 vRA에 접속해 보겠습니다. "https://vRA 어플라이언스 IP 어드레스"에 접속해보면 일단 vRA 소개 페이지가 표시됩니다. 흐음... 「로그인 화면으로 이동」을 클릭하면 vIDM를 인증 서비스로 사용하는 로그인 페이지로 이동합니다. 여기서 입력하는 계정은 vIDM 설치 시 【Default Configuration Admin】로 설정한 계정입니다.

로그인해보니 이전 버전하고 너무 틀려서 다른 제품인 줄 알았습니다. (;´Д`)
'virtualization > VMware' 카테고리의 다른 글
| [VMware] vSAN File Services에 대해서 (3) (0) | 2020.04.26 |
|---|---|
| [VMware] vSAN File Services에 대해서 (2) (0) | 2020.04.21 |
| [VMware] vSAN File Services에 대해서 (1) (0) | 2020.04.18 |
| [VMware] vRealize Automation 설치가 실패함 (0) | 2020.04.16 |
| [VMware] vRealize Suite Lifecycle Manager의 Request 삭제하기 (0) | 2020.04.07 |
| [VMware] vRealize Operations 8.0 설치 (0) | 2020.03.31 |
| [VMware] vRealize Suite Lifecycle Manager 8.0 설치 (0) | 2020.03.29 |
| [ETC] vExpert 2020을 수상했습니다! (0) | 2020.02.28 |