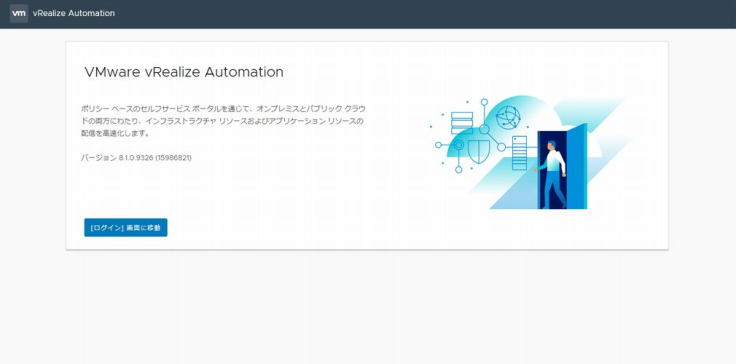
[VMware] vRealize Automation 8.1의 도입 (1) - vRA 8의 개요
[VMware] vRealize Automation 8.1의 도입 (2) - vRA의 설치
[VMware] vRealize Automation 8.1의 도입 (3) - vIDM의 구성
[VMware] vRealize Automation 8.1의 도입 (4) - Cloud Account와 Cloud Zone의 작성
[VMware] vRealize Automation 8.1의 도입 (5) - Project의 작성
[VMware] vRealize Automation 8.1의 도입 (6) - 리소스 맵핑
[VMware] vRealize Automation 8.1의 도입 (7) - Blueprint의 작성
이번에는 지난 회 작성한 Blueprint를 이용자에게 공개하는 순서를 소개하도록 하겠습니다. 기본적인 머신 프로비저닝은 여기까지라고 할 수 있습니다.
작성한 Blueprint를 이용자에게 공개하기 위해서는 Service Broker를 구성해야 됩니다. Service Broker에서 Cloud Assembly에서 작성한 Blueprint를 콘텐츠로써 임포트 하여 Catalog Item으로 공개하는 겁니다. 이용할 유저는 해당 조직의 Service Broker User 권한을 갖고 있어야 됩니다.
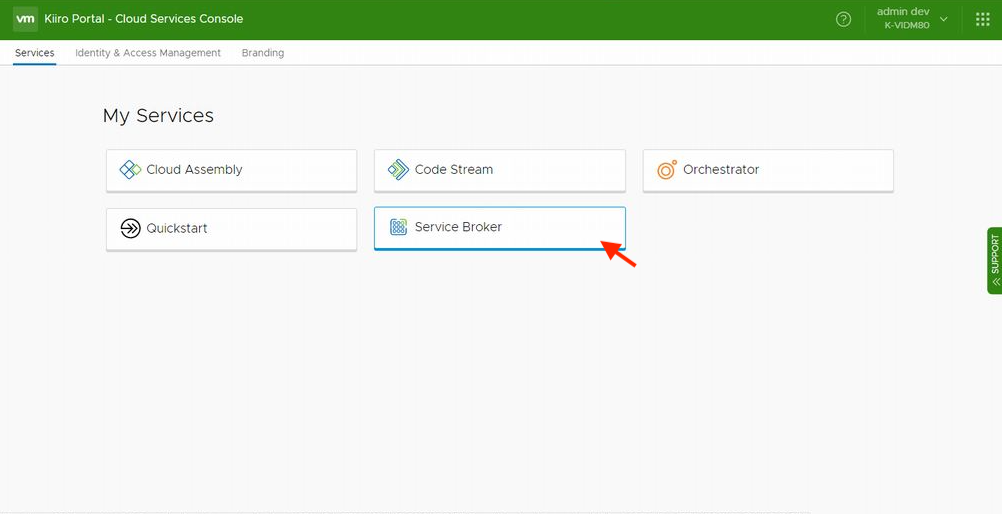
vRA 서비스 컨솔로부터 「Service Broker」에 접속을 합니다.
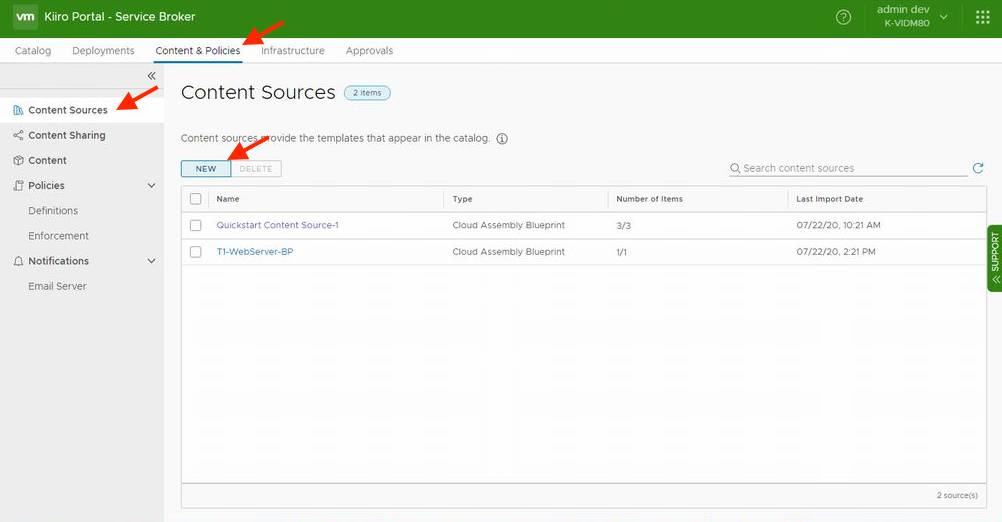
「Content & Policies」 탭에서 「Content Sources」 → 「NEW」를 클릭합니다.
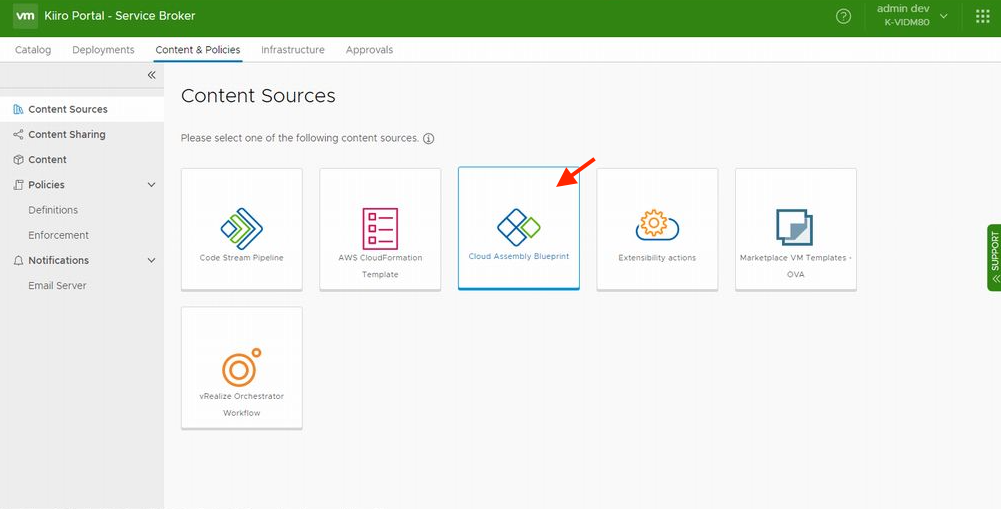
표시되는 콘텐츠 리스트에서 「Cloud Assembly Blueprint」를 선택하여 콘텐츠 소스를 작성합니다.
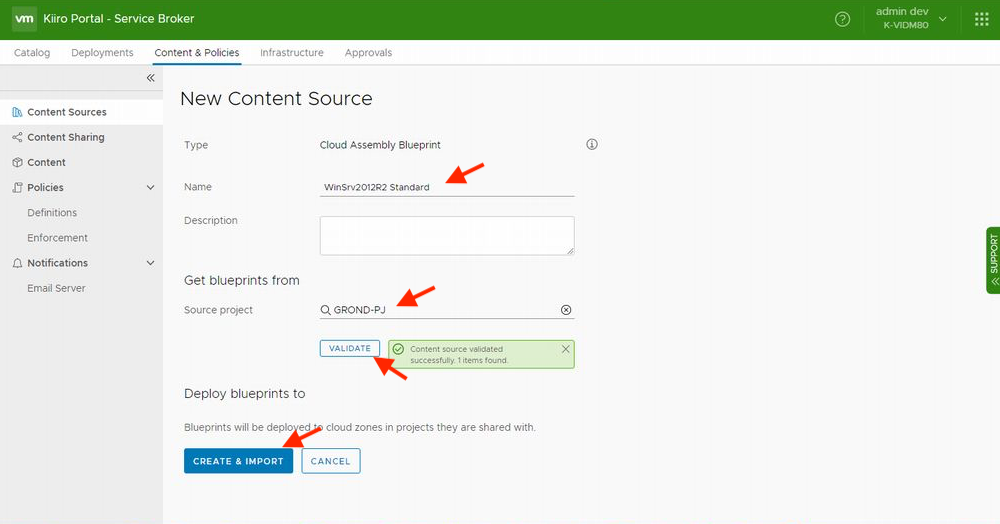
Service Broker에 표시할 콘텐츠 이름과 공개하는 Project를 지정하여 Blueprint를 임포트 합니다.
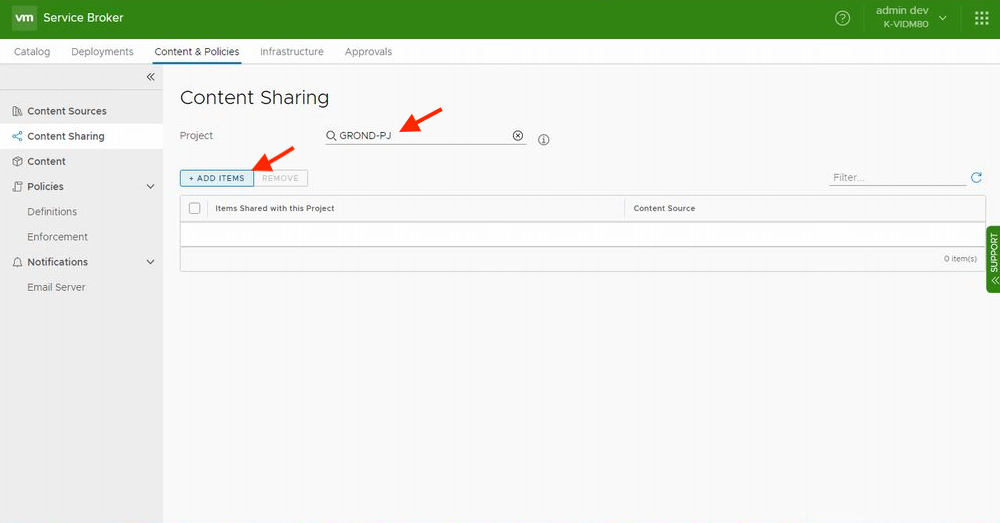
이번에는 작성한 콘텐츠 소스에 Blueprint를 추가합니다. 「Content Sharing」에서 「ADD ITEM」를 클릭합니다.
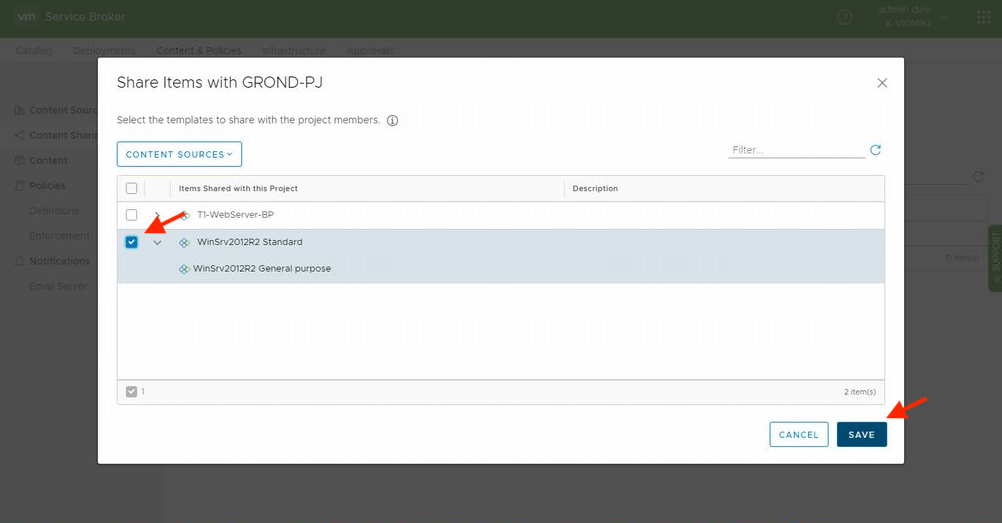
「Content Source」에서 임포트 한 Blueprint를 지정합니다. 이걸로 이용자에 대한 공개 설정은 끝입니다.
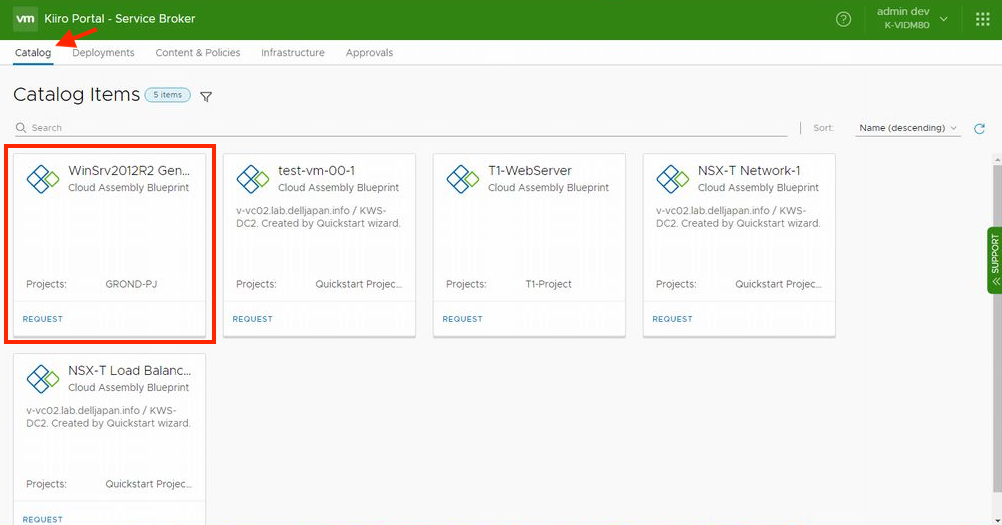
「Catalog」 탭에서는 「Content Sharing」에서 추가한 Blueprint를 확인할 수 있습니다.

그럼 실제로 이용자의 입장에서 이용을 해보도록 하죠. Service Broker User 권한을 가진 유저로 로그인합니다.

해당 이용자는 Service Broker User 권한 이외에는 부여를 하지 않았기 때문에 vRA 서비스 컨솔에는 「Service Broker」 밖에 표시되지 않습니다. ※ 「Quickstart」는 무시해도 상관없습니다. ;)
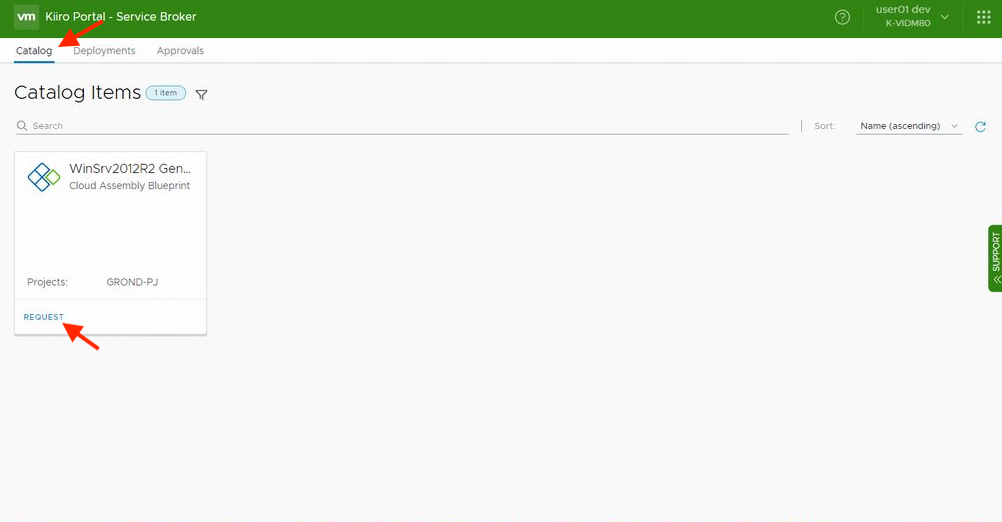
Service Broker에 액세스 후 「Catalog」를 클릭하여 이용 가능한 Blueprint가 표시되는 것을 확인할 수 있습니다. 「REQUEST」를 클릭하여 VM을 전개해보도록 하겠습니다.
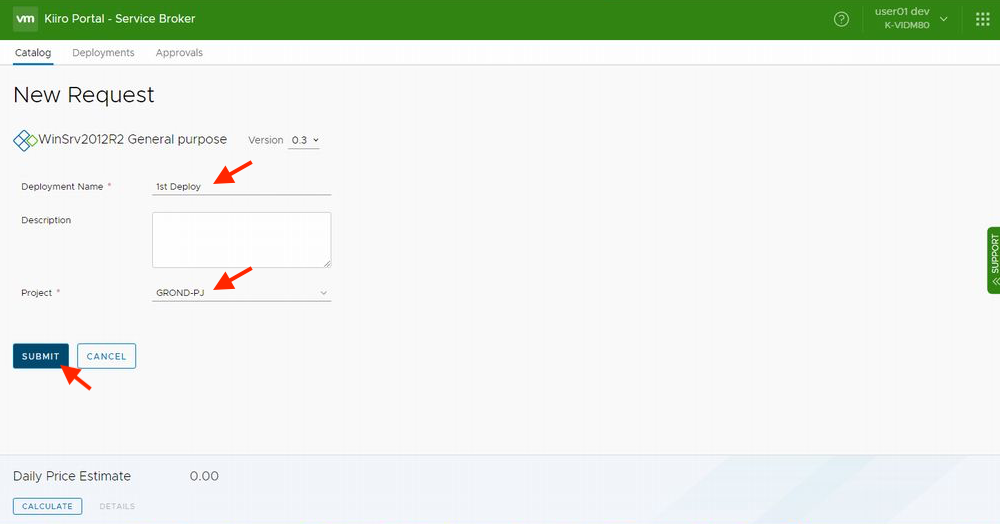
전개할 이름과 Project를 선택하기만 하면 됩니다.
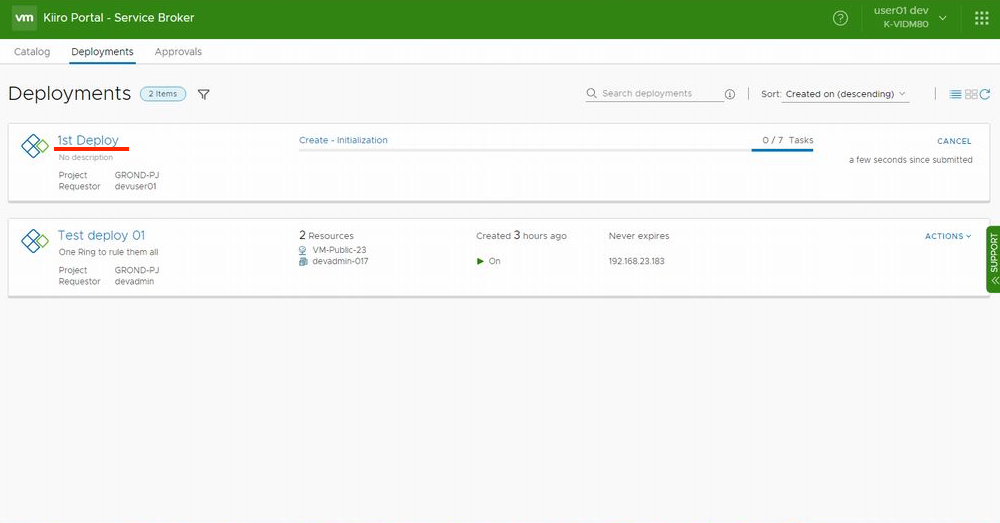
전개되는 과정은 「Deployments」 탭에서 확인할 수 있습니다.
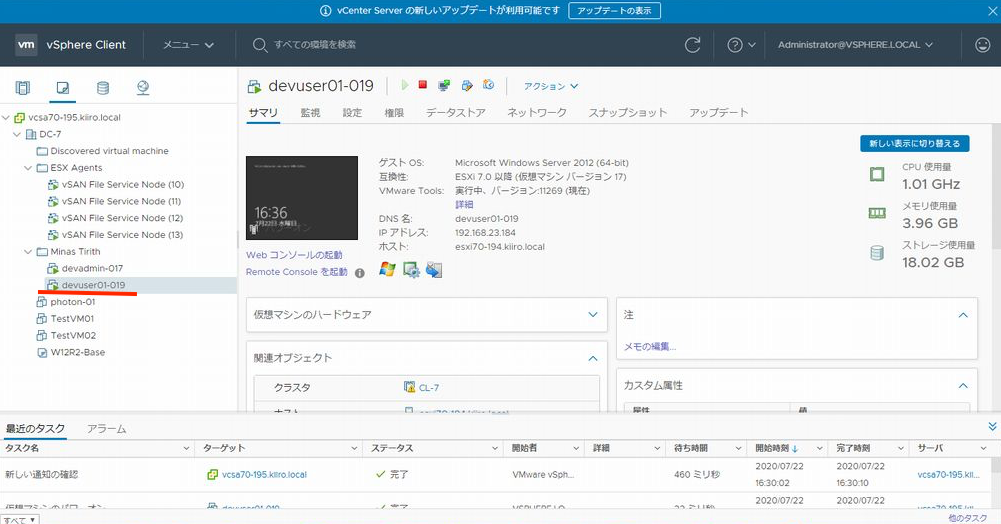
vSphere Client에서도 확인할 수 있죠.
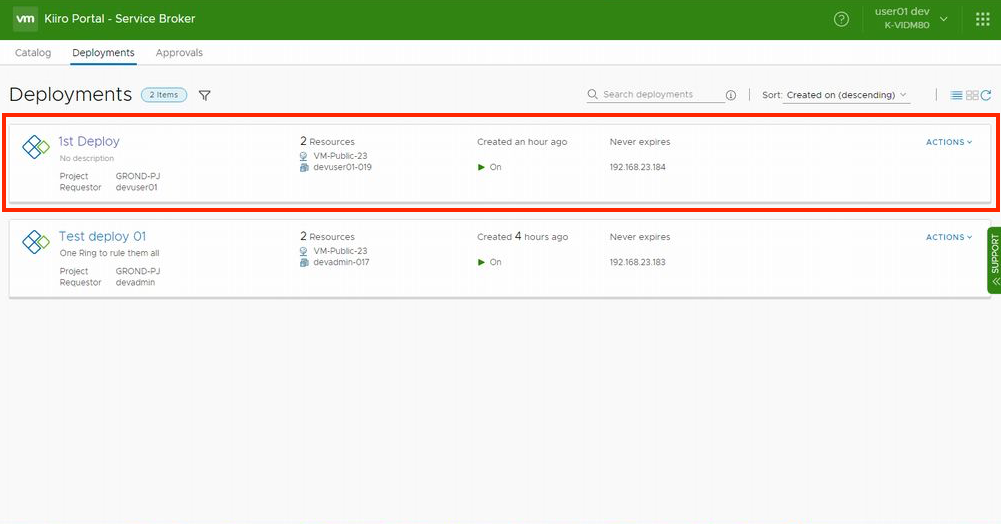
전개가 끝나면 「ACTIONS」 메뉴에서 Day 2의 조작이 가능해집니다. 참고로 Day 2의 구성을 하지 않으면 전개한 VM에 대한 조작이 한정되기 때문에 Day 2 구성을 하는 것을 추천합니다. Day 2에 대한 구성에 대해서는 다음에 소개를 하도록 하죠.
오늘은 여기까지 입니다. ;)
'virtualization > VMware' 카테고리의 다른 글
| [VMware] vSphere 클러스터 서비스에 대해서 (0) | 2021.01.11 |
|---|---|
| [VMware] vSAN File Services에 대해서 (4) (0) | 2020.12.19 |
| [VMware] vExpert 2021 응모 시작 (0) | 2020.12.08 |
| [VMware] vSAN HCI Mesh (0) | 2020.11.30 |
| [VMware] vRealize Automation 8.1의 도입 (7 ) (0) | 2020.11.06 |
| [VMware] vRealize Automation 8.1의 도입 (6) (0) | 2020.10.31 |
| [VMware] vRealize Automation 8.1의 도입 (5) (0) | 2020.10.18 |
| [VMware] vRealize Automation 8.1의 도입 (4) (0) | 2020.09.18 |