
[VMware] vRealize Automation 8.1의 도입 (1) - vRA 8의 개요
[VMware] vRealize Automation 8.1의 도입 (2) - vRA의 설치
[VMware] vRealize Automation 8.1의 도입 (3) - vIDM의 구성
지난 회에서는 vIDM에서 AD 접속을 통하여 vRA을 이용할 그룹의 동기를 실행했습니다. 이번에는 동기한 그룹(과 유저)에게 vRA의 권한을 할당하여 Cloud Account와 Cloud Zone을 작성하는 방법에 대해서 소개를 할까 합니다. 처음에 설명했듯 Cloud Account는 vRA 7.x의 Endpoint입니다. 이용자의 요구를 실현하기 위해 이용하는 환경(온프레미스, 퍼블릭 클라우드)에 대한 접속입니다. Cloud Zone은 작성(접속)한 Cloud Account에서 실제로 이용할 리소스를 정의해두는 이미지입니다. vRA 8.1에서 지원을 하는 Cloud Account의 타입은 다음과 같습니다.
- Amazon Web Services
- Microsoft Azure
- Google Cloud Platform
- VMC on AWS
- NSX-V
- NSX-T
- vCenter
온프레미스의 vSphere와 주요한 퍼블릭 클라우드는 모두 vRA에 의한 자동화 서비스를 실현할 수 있답니다. ;)
그러면 간단히 Cloud Account와 Cloud Zone 작성에 대해서 소개를 하도록 하겠습니다.
음... 시작하기 전에 UI 디자인을 조금 바꾸도록 하죠.
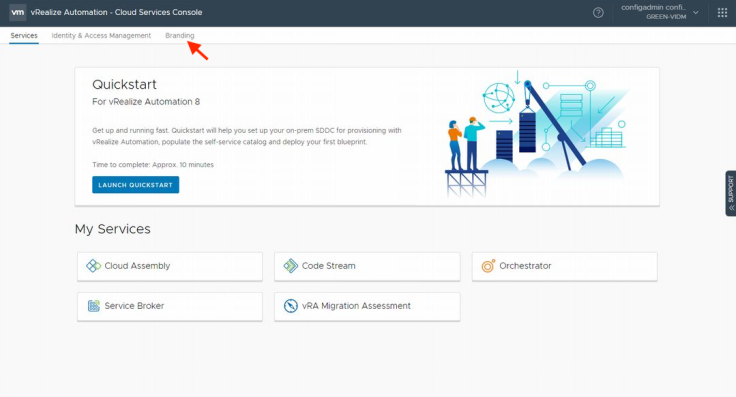
아직 AD 유저나 그룹에 대해 권한을 할당하지 않았으므로 일단은 디폴트 구성 관리자로 로그인했습니다. 화면 왼쪽 상단의 「Branding」 을 클릭합니다.
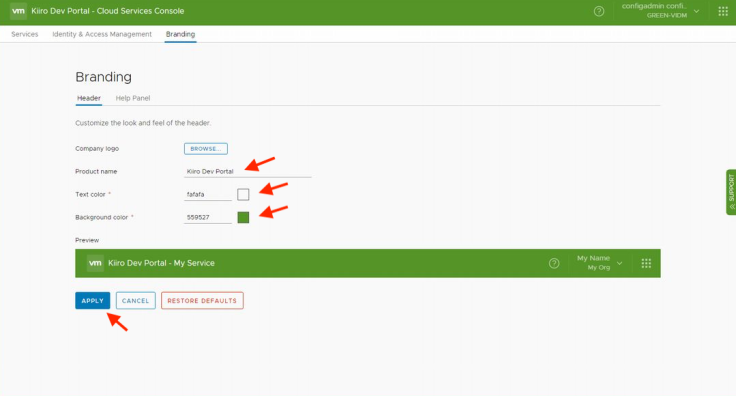
UI의 헤더 컬러와 타이틀을 조금 변경했습니다.

자아~ AD 유저와 그룹에게 권한을 할당하도록 하죠. 여기서는 devadmin이란 AD 유저에게 각 서비스의 관리자 권한을 할당할겁니다. 「Active Users」 탭에서 유저를 선택하여 「Edit Roles」를 클릭합니다.
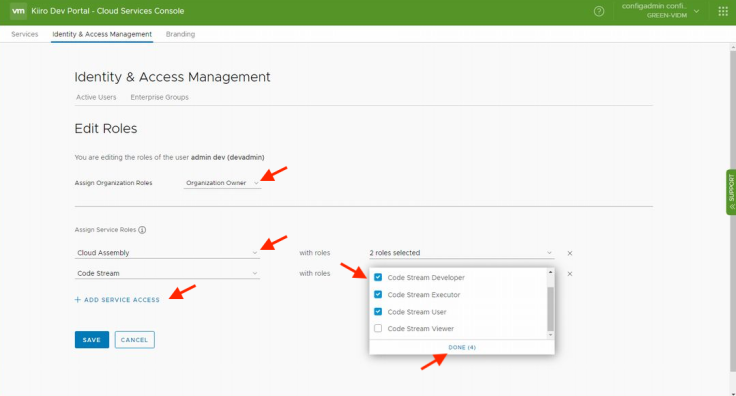
vRA에서 유저/그룹에 대한 권한 할당은 크게 두 종류가 있습니다. 하나는 조직(vRA 콘솔)에 대한 권한이며 나머지 하나는 서비스에 대한 권한입니다. 조직에 대한 권한은 ”Owner”와 ”Member”가 있습니다. 서비스에 대한 권한은 서비스별로 ”Administrator”, ”User”, ”Viewer”+α 가 있습니다. 여기서는 devadmin 유저에 대해 조직 권한은 ”Owner”, 그리고 각 서비스의 ”Administrator” 권한을 할당할 겁니다.

권한을 할당했다면 저장을 합니다. (위 그림은 Administrator 이외의 권한도 할당되어 있습니다만 신경 쓰지 마세요. 흐흐)
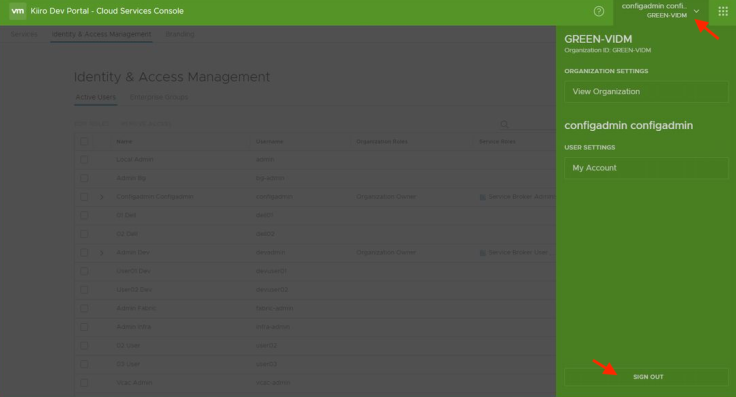
AD 유저에게 권한을 할당했으니, 디폴트 구성 관리자는 더 이상 이용할 필요가 없습니다.

톱 화면으로 돌아가니 다시금 로그인 페이지에 접속을 합니다.
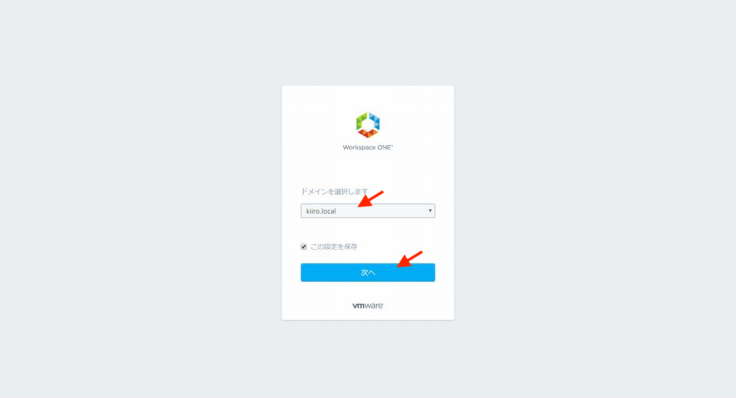
vIDM에서 AD를 등록했기 때문에 이번에는 도메인을 선택할 수 있습니다.
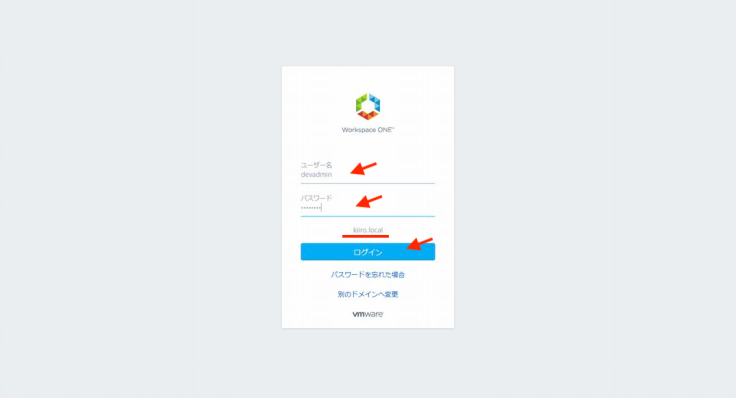
AD 도메인을 선택 후 devadmin으로 로그인합니다.
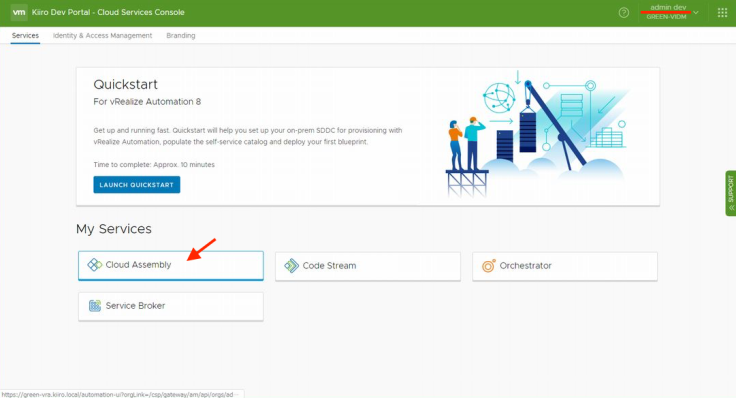
「Cloud Assembly」 서비스를 선택합니다. 「Quick Start」를 이용하면 Cloud Account부터 Blueprint의 작성까지 간단히 준비할 수 있습니다만 여기서는 각 서비스로부터의 작성 순서를 소개할 겁니다.
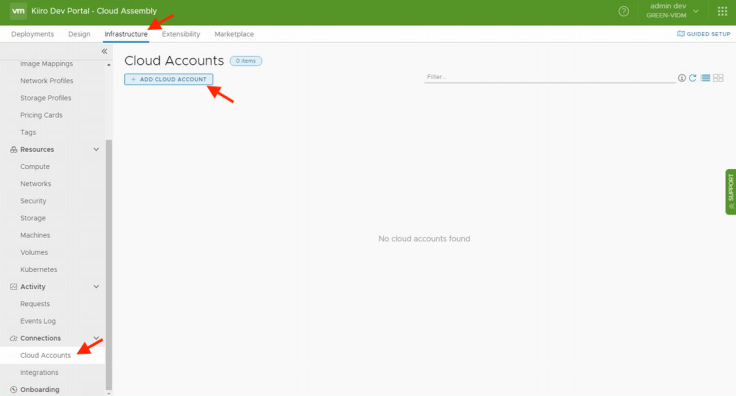
「Infrastructure」 탭에서 「Connections」 → 「Cloud Account」의 「ADD CLOUD ACCOUNT」를 클릭합니다.
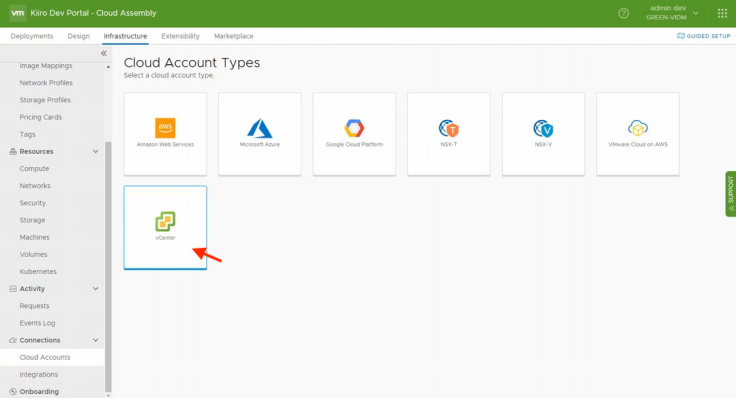
Cloud Account 타입에서 「vCenter」를 선택합니다.
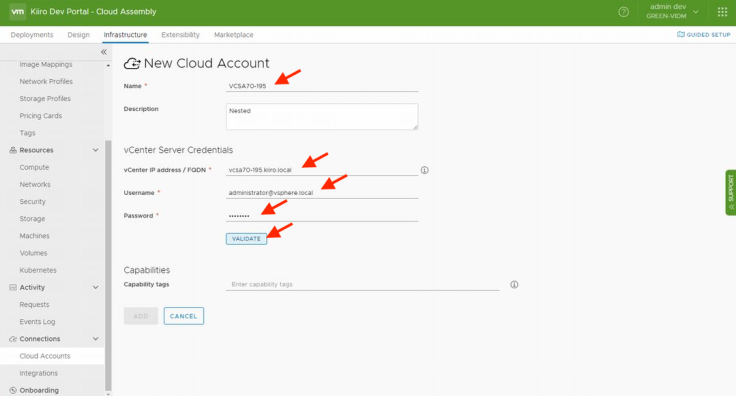
먼저 작성할 Cloud Account 이름, 접속할 vCenter의 정보를 입력 후 「VALIDATE」를 클릭합니다.

입력한 vCenter 정보로 무사히 접속이 되면 vCenter가 관리하고 있는 Datacenter와 NSX 환경을 선택할 수 있게 됩니다. 제 검증 환경은 네스트이기 때문에 아직 NSX를 도입하지 않았습니다. 때문에 우선은 데이터센터만 선택하여 Cloud Account를 작성합니다.
※ 「Create a cloud zone for the selected datacenters」 옵션을 이용하면 Cloud Account 작성과 동시에 Cloud Zone도 작성할 수 있습니다. 이 옵션은 디폴트로 선택되어있죠. 여기서는 따로 Cloud Zone을 작성할 예정이므로 이 옵션은 이용하지 않을 겁니다.

Cloud Account가 작성되어 상태로 OK 인 것을 보니 문제없는 거 같군요.

다음에는 Cloud Zone을 작성합니다. 「Configure」 → 「Cloud Zones」의 「NEW CLOUD ZONE」을 클릭합니다.
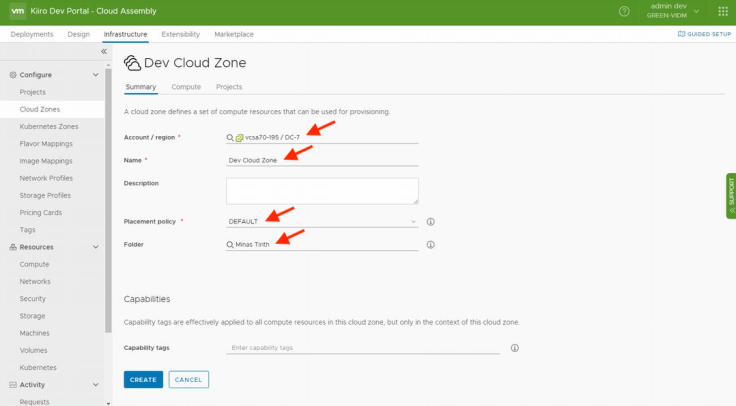
「Summary」 탭에서 작성해둔 Cloud Account를 선택 후에 Cloud Zone 이름, Placement policy, Folder 등을 지정하여 「Compute」 탭을 클릭합니다.
※Placement policy는 간단히 말하자면 VM 배포 시에 어느 호스트를 이용할지를 정의하는 겁니다. DEFAULT、BINPACK、SPREAD의 3가지 옵션이 있습니다. (제가 알기로는 이 옵션들은 컨테이너나 퍼블릭 클라우드에서 이용하는 배치 룰로 이해하고 있습니다) DEFAULT는 랜덤으로 배치를 합니다. BINPACK은 리소스가 가장 큰 호스트에 배치를, SPREAD는 가상 머신이 가장 적은 호스트에 배치합니다.
※Folder는 필수가 아닙니다만 배포된 가상 머신을 효율적으로 관리하기 위해서는 지정하는 것이 좋겠죠.

「Compute」 탭에서는 이용하는 클러스터나 리소스 풀을 선택하여 「CREATE」를 클릭하면 Cloud Zone이 작성됩니다. 「Project」 탭에서 Project 도 작성이 가능합니다만 여기서는 작성하지 않겠습니다.
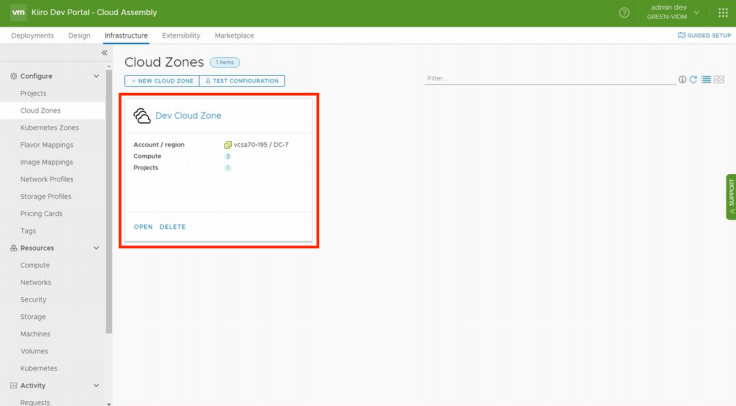
Cloud Zone도 무사히 작성되었네요. ;)
오늘은 여기까지입니다. 다음에는 Project 작성과 리소스 구성에 대해서 소개를 하도록 하겠습니다.
'virtualization > VMware' 카테고리의 다른 글
| [VMware] vRealize Automation 8.1의 도입 (8) (0) | 2020.11.14 |
|---|---|
| [VMware] vRealize Automation 8.1의 도입 (7 ) (0) | 2020.11.06 |
| [VMware] vRealize Automation 8.1의 도입 (6) (0) | 2020.10.31 |
| [VMware] vRealize Automation 8.1의 도입 (5) (0) | 2020.10.18 |
| [VMware] VMworld 2020 (0) | 2020.09.15 |
| [VMware] vRealize Automation 8.1의 도입 (3) (0) | 2020.09.04 |
| [VMware] vRealize Automation 8.1의 도입 (2) (2) | 2020.08.31 |
| [VMware] vRealize Automation 8.1의 도입 (1) (0) | 2020.08.17 |