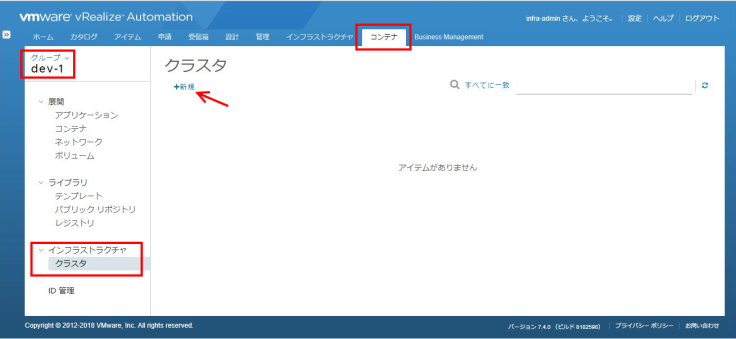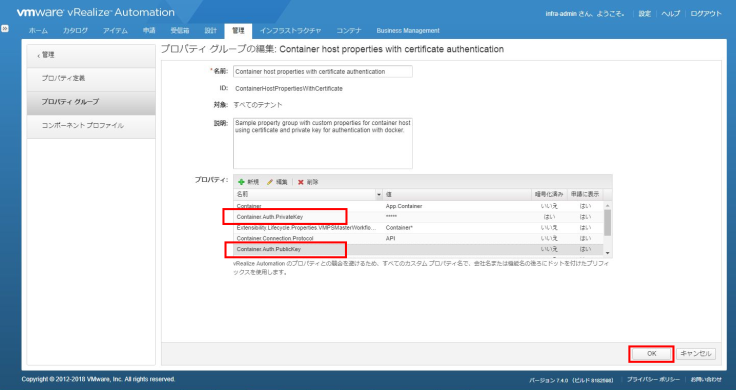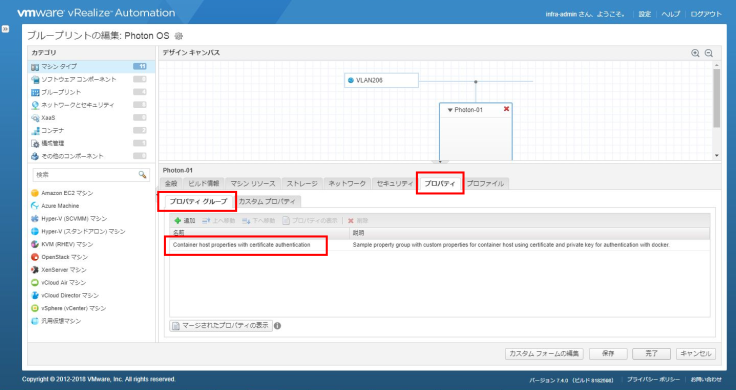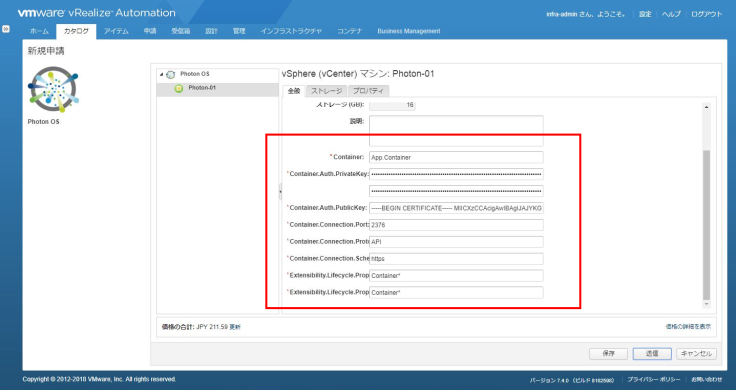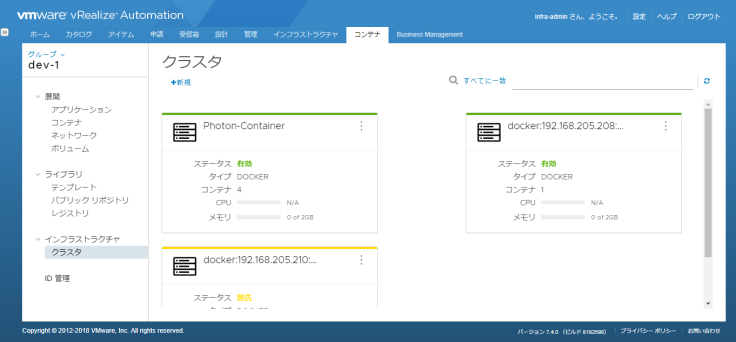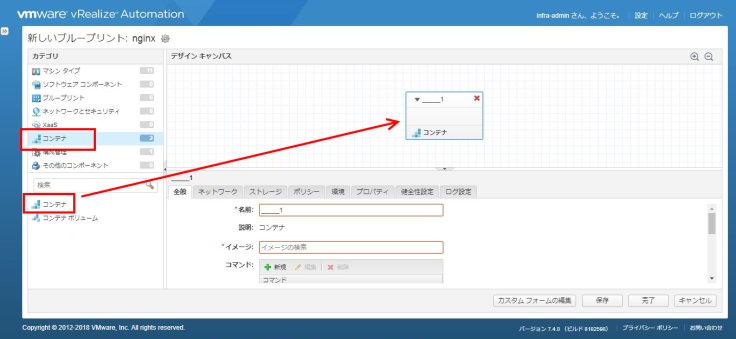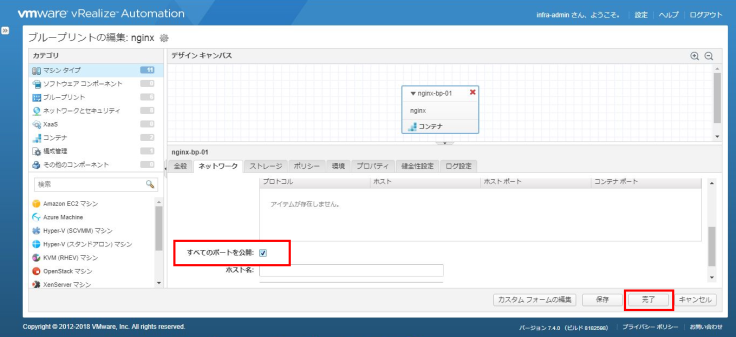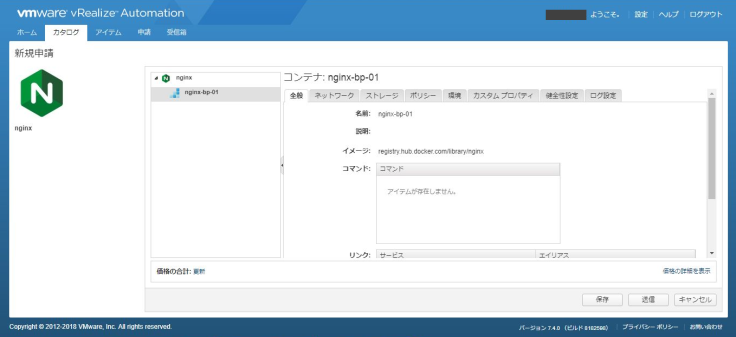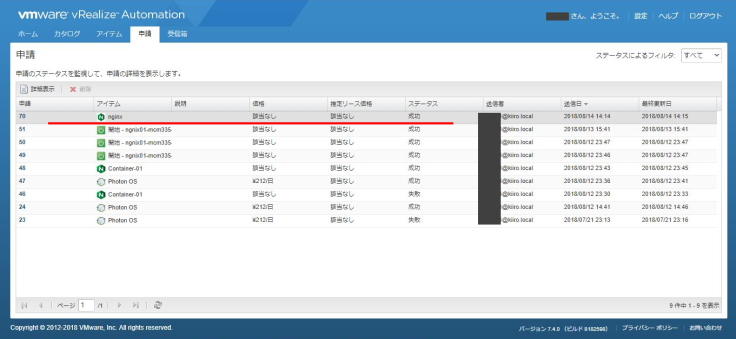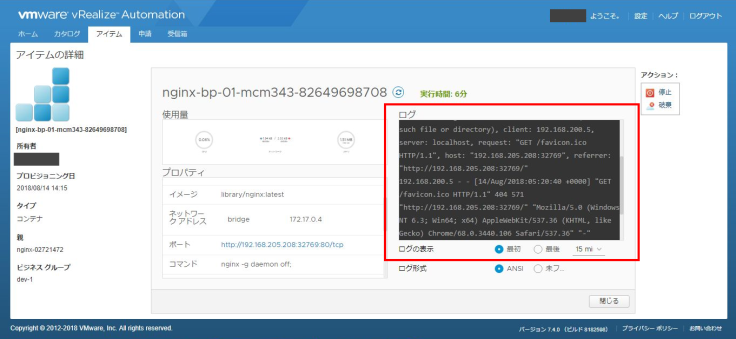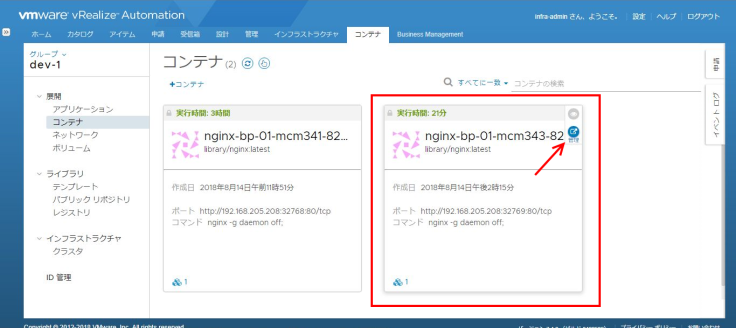(0) vRA 개요
(1) vRA 구성요소
(2) vRA 설치 - vRA 어플라이언스
(3) vRA 설치 - IaaS서버
(4) vRA 초기설정 - 테넌트 작성
(5) 테넌트 구성 - AD
(6) 엔드포인트 작성
(7) 데이터 콜렉션과 패브릭 그룹 작성
(8) 머신 접두사와 네트워크 프로화일 작성
(9) 비지니스 그룹과 예약 작성
(10) 블루프린트 작성
(11) 서비스 카탈로그 작성
(12) 블루프린트의 요구
(13) 승인 정책의 설정
(14) 커스텀 속성(사용자 지정 속성)의 설정
(15) vRO 엔드포인트 작성
(16) NSX와의 통합
(17) 가상머신의 임포트
(18) 가상머신의 해제
(19) Nutanix 엔드포인트 작성
(20) vROps와의 통합
(21) 이벤트 브로커의 이용
(22) Health Service의 구성
(23) Container Service의 구성
또다시 오랜만의 vRA 시리즈입니다. 업무가 바쁘서 검증을 제대로 못하다 보니 3개월만인거 같네요. 흐흐
이번에는 컨테이너 서비스에 대해서 소개를 하고자 합니다. 컨테이너 서비스는 vRA 7.2 부터 컨테이너 관리 플랫폼인 Admiral을 통합, 이용이 가능하게 되었죠. vRA 7.4에서는 UI도 바뀌어 저같은 초심자에게도 조금은 다룰수 있는 여지를 만들어 준 듯한 느낌입니다. ;)
컨테이너에 대한 지식이 거의 없다보니 컨테이너에 대해서 자세한 소개는 할 수 없습니다. 흐음... 따라서 이번 포스팅에서는 vRA에서 컨테이너 서비스를 제공할 수 있는 방법의 소개 정도가 되겠습니다. (;´Д`)
(22)Container 서비스의 구성
이번 포스팅은 두 파트로 구성되어있습니다.
- 컨테이너 호스트
- 컨테이너 블루프린트
이 포스팅의 전제 조건으로 컨테이너 호스트용 가상 머신을 준비해 되어있어야 합니다. 준비에 대해서는 아래의 페이지를 확인하세요.
1. 컨테이너 호스트
우선 컨테이너 호스트용 블루프린트를 준비하는 과정을 소개하겠습니다. 컨테이너 호스트는 위의 VMware 블로그를 참고로 Photon OS를 이용하였습니다.
① 컨테이너 호스트용 가상 머신을 준비한 상태에서 vRA의 테넌트 관리자로 로그인을 합니다. 로그인후에는 인증정보를 설정합니다. [컨테이너]탭을 선택하여 이용을 허가할 비지니스 그룹을 지정한 뒤에 [ID 관리] → [인증정보]를 추가합니다.
② 인증 정보로써는 컨테이너용 가상 머신에서 작성한 인증서 정보를 이용합니다. 인증 정보 이름을 입력, 인증 방법으로 [인증서]를 선택하여 각각 공개키와 개인키를 붙여넣습니다.
③ 인증 정보를 추가한 뒤에는 [인프라스트럭쳐]의 [클러스터]로부터 [신규]를 클릭합니다.
④ 다음의 컨테이너 정보를 입력후 [저장]을 클릭합니다.
- 이름:컨테이너 호스트이름
- 타입:DOCKER
- URL:https://작성한 컨테이너 호스트의 IP 어드레스:2376
- 인증 정보:순서②에서 작성한 인증 정보
⑤ 컨테이너 호스트가 등록되어 "상태"가 유효인 것을 확인합니다. 상태가 유효하면 일단 가상 머신을 정지후 템플릿으로 변환합니다.
⑥ [관리]탭의 [속성 사전]을 클릭합니다.
⑦ [속성 그룹]에서 정의되어있는 [Container host properties with certificate authentication]를 클릭합니다.
⑧ [속성] 리스트에서 다음의 속성값으로 인증서 정보를 붙여넣은 뒤 [OK]를 클릭합니다.
- Container.Auth.PublicKey:순서②의 인증 정보 작성에서 사용했던 공개키
- Container.Auth.PrivateKey:순서②의 인증 정보 작성에서 사용했던 개인키
⑨ 이번에는 블루프린트의 작성입니다. [설계]탭에서 가상 머신의 블루프린트를 작성, [속성] → [속성 그룹]에 순서⑧에서 수정한 "Container host properties with certificate authentication"를 추가합니다. 나머지는 블루프린트를 "공개"하여 서비스에 추가, 자격 정보를 설정하면 됩니다.
⑩ 작성한 컨테이너 호스트를 디플로이하겠습니다. 머신의 "전반"을 보면 "Container host properties with certificate authentication"의 속성이 자동적으로 입력된 것을 확인할 수 있습니다. 그대로 [송신]을 클릭하여 컨테이너 호스트를 작성합니다.
⑪ 디플로이된 컨테이너 호스트는 [컨테이너]탭의 [클러스터]에 자동적으로 등록됩니다.
2. 컨테이너 블루프린트
이번에는 컨테이너 호스트에 컨테이너를 디플로이하는 방법을 소개하도록 하겠습니다.
※이 방법은 Justin Snyder씨의 동영상을 참고하였습니다.
⑫ 우선 컨테이너 블루프린트를 작성합니다. [설계]탭에서 새로운 블루프린트를 작성하여 카테고리로부터 [컨테이너]를 디자인 캠버스에 추가합니다.
⑬ [전반]탭에서는 다음 항목을 설정합니다.
- 이름:작성하는 블루프린트 컴포넌트 이름
- 이미지:사용하고자 하는 이미지를 검색하여 선택합니다. 여기서는 nginx의 이미지를 사용했습니다.
⑭ [네트워크]탭에서는 아래의 설정에만 체크를 합니다.
- 모든 포트를 공개:
그외의 탭이나 설정은 일단 넘어가서 [완료]를 클릭합니다. 블루프린트가 작성되었다면 다른 블루프린트와 동일하게 "공개"후 서비스에 추가, 자격정보를 설정하면 됩니다.
⑮ 작성한 블루프린트를 디플로이해보겠습니다. 일단 사용자 계정으로 테넌트에 새롭게 로그인후 [서비스]에 추가한 아이템을 선택, [송신]을 클릭합니다.
⑯ 컨테이너의 디플로이가 성공한 것을 확인합니다.
⑰ 디플로이한 컨테이너는 [아이템] → [전개]에서 확인을 할 수 있습니다. 컨테이너를 클릭해 보겠습니다.
⑱ 컨테이너의 정지/시작이나 삭제같은 조작이나 로그를 확인할 수 있습니다. "포트"의 URL을 클릭해 보겠습니다.
⑲ 제대로 페이지가 표시되는군요. 흐흐
⑳ 로그도 제대로 표시됩니다.
㉑ 이번에는 컨테이너 서비스 관리자로 테넌트에 로그인합니다. [컨테이너]탭의 [클러스터]를 선택하면 디플로이한 컨테이너 호스트를 확인할 수 있습니다. 컨테이너 호스트를 클릭해보죠.
㉒ 컨테이너 호스트의 정보를 확인할 수 있습니다. 또한 호스트상에서 몇개의 컨테이너가 가동중인지도 확인을 할 수 있습니다. [컨테이너]를 클릭해 보겠습니다.
㉓ 컨테이너가 표시되어 각각 개요를 확인할 수 있습니다. 각 컨테이너 타일의 오른쪽 상단의 [관리]를 클릭하면...
㉔ 컨테이너의 상세 정보와 소유자를 확인할 수 있습니다.
여기까지가 vRA에서 컨테이너 서비스를 구성하는 방법이었습니다. 컨테이너 서비스에 대해서는 좀더 공부한 뒤에 소개를 하도록 하겠습니다.
'virtualization > VMware' 카테고리의 다른 글
| [VMware] vSphere 6.7 Update 1를 발표 (0) | 2018.09.02 |
|---|---|
| [VMware] vSAN 6.7 Update 1를 발표 (0) | 2018.08.29 |
| [VMware] vExpert NSX 2018을 수상했습니다 (0) | 2018.08.27 |
| [VMware] vRealize Automation 블루프린트의 엑스포트와 임포트 (0) | 2018.08.17 |
| [Nutanix] CVM의 메모리 사용율이 100% 가 되는 현상 (0) | 2018.07.29 |
| [VMware] vSAN 6.7 SSD의 초기화 (0) | 2018.07.09 |
| [VMware] vExpert 2018 후반기 응모 시작 (0) | 2018.06.30 |
| [VMware] VMworld 2018 (0) | 2018.06.29 |