
(1) VMware Cloud Foundation의 개요
(2) Management Domain의 전개
(3) SDDC Manager
(4) 호스트의 추가
(5) WLD의 작성
(6) VCF on VxRAIL
(7) VCF on VxRAIL 도입 시의 주의점
(8) vRealize Suite 도입 ー vRealize Suite Lifecycle Manager
이번 회부터는 VCF on VxRAIL 환경에서의 vRealize Suite의 도입에 대해서 소개를 하도록 하겠습니다. (vRealize Suite은 VCF도 동일합니다)
VCF 개요에서 설명했듯이 SDDC Manager에서는 아래의 vRealize Suite를 전개할 수 있습니다. SDDC Manager에서는 전개 대상의 제품이 하나의 이미지로 내포되어 있기 때문에 제품별로 이미지를 다운로드할 필요가 없으며 설치도 간단합니다.(vRealize Network Insight나 vRealize Business for Cloud、vRealize Orchestrator는 따로 설치해야 됩니다)
- vRealize Suite Lifecycle Manager(vRSCLM)
- vRealize Operations(vROps)
- vRealize Log Insight(vRLI)
- vRealize Automation(vRA)
단지...
SDDC Manager에서는 패치나 업데이트는 실행할 수 없습니다. 패치나 업데이트는 vRSCLM에서 실행해야 되죠. 조금은 번거롭습니다. (´・ω・`) 이 부분은 향후 통합해줬으면 하는 바람입니다만 얼마 전 릴리스 된 3.8에서도 따로 설치를 해야 되더군요. 한동안은 SDDC Manager와 vRSLCM 모두 이용을 해야 될 듯싶네요.
이번에는 vRealize Suite Lifecycle Manager에 대해서 소개를 하도록 하겠습니다. SDDC Manager에서 vRealize Suite를 전개하기 위해서는 이 vRSLCM를 처음에 설치해야 되죠. vRSLCM 없이 다른 제품을 설치하려고 하면 ”먼저 vRSLCM를 설치하도록!”이라고 혼납니다. 흐흐

vRSLCM를 설치하기 위해서는 소프트웨어를 다운로드해야 됩니다. 이 작업은 필수죠. 「Repository」에서 온라인 또는 오프라인으로 vRSLCM의 이미지를 SDDC Manager의 로컬 저장소에 다운로드합니다.
※여기서는 온라인입니다. 오프라인의 경우는 조금 번거롭기 때문에 될 수 있으면 온라인에서 다운로드할 것을 추천합니다.
※다른 vRealize Suite 제품의 설치에 필요한 소프트웨어를 추가로 다운로드할 필요는 없습니다. 3.8부터는 제품별로 이미지를 다운로드해야 됩니다.
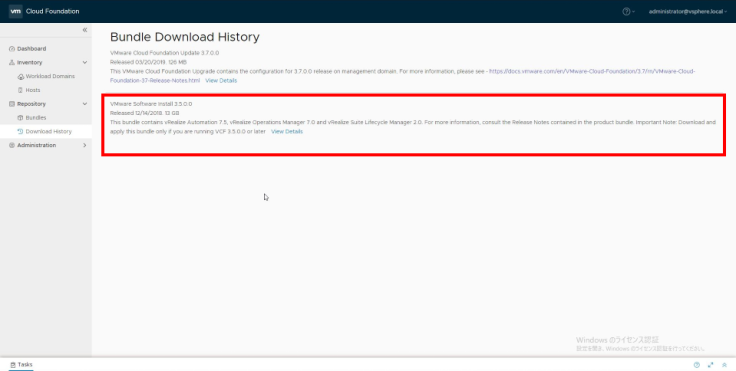
「Download History」에 다운로드한 소프트웨어가 표시되면 다운로드가 완료된 것을 의미합니다.
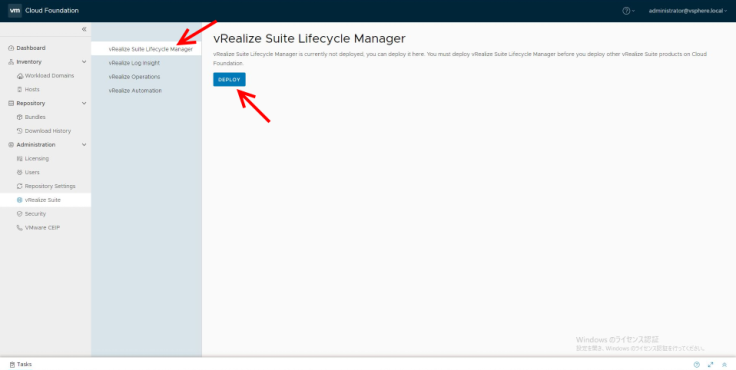
그럼 vRSLCM를 설치하도록 하겠습니다.
「Administration」→「vRealize Suite」에서 「vRealize Suite Lifecycle Manager」를 선택하여 「Deploy」를 클릭합니다.
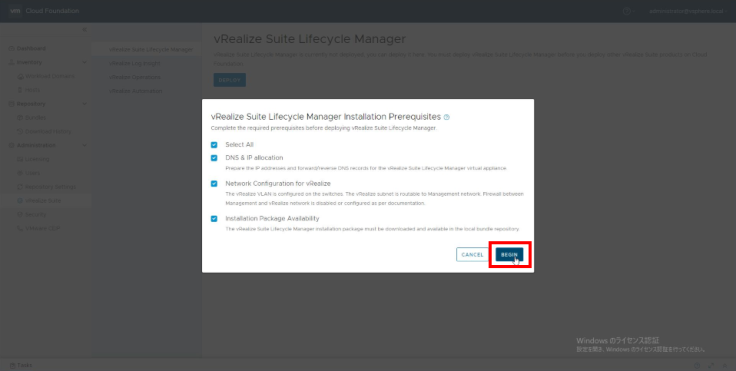
vRSLCM 설치에 필여한 조건이 표시됩니다. 모든 조건을 갖추었다면 설치 마법사를 진행합니다.
vRSLCM를 포함한 vRealize Suite를 설치할 경우, 일반적인 가상 어플라이언스와는 달리 IP 어드레스를 지정할 수 없습니다. IP 어드레스는 SDDC Manager가 참조하고 있는 DNS 서버를 통해 설치 과정에서 자동적으로 획득을 하게 됩니다. 따라서 DNS 서버에 vRSLCM를 포함한 vRealize Suite의 호스트명을 등록해두는 것이 좋죠.
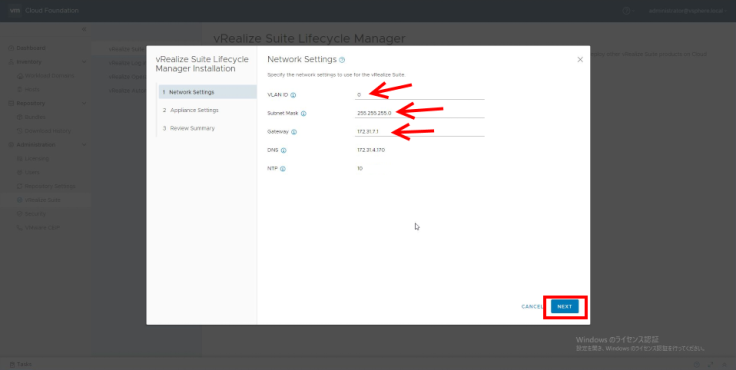
IP 어드레스 이외의 「서브넷 마스크」나 「디폴트 게이트웨이」는 지정을 해줘야 합니다. ;)

호스트명(FQDN)과 관리 계정의 패스워드를 입력합니다.

「Finish」를 클릭함으로써 설치가 시작됩니다. 설치가 시작되기 전에 Validation Check이 실행되어 조건이 부족한 채로 진행되는 것을 막아줍니다.
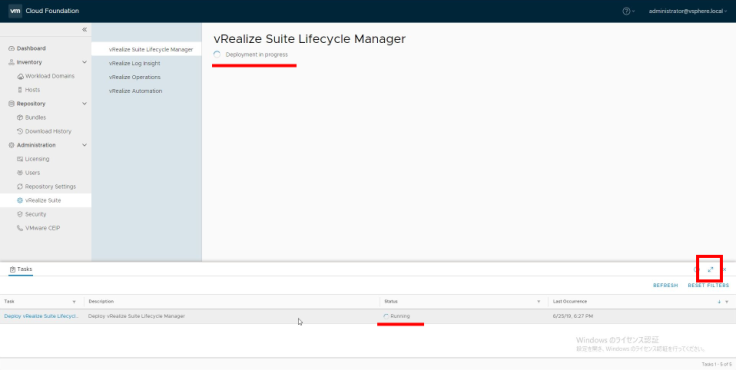
설치가 시작되었습니다.
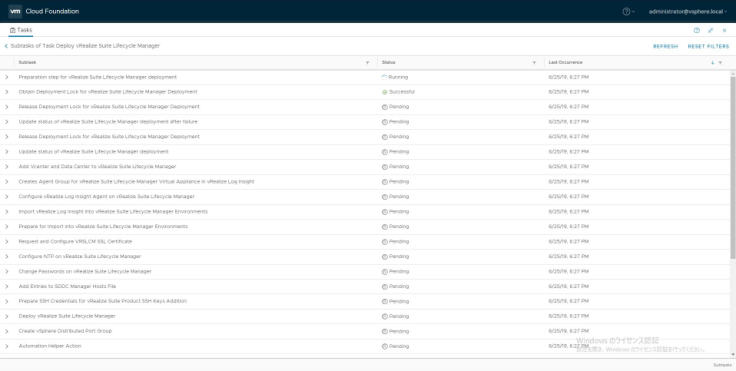
상세한 설치 태스크도 확인을 할 수 있죠.
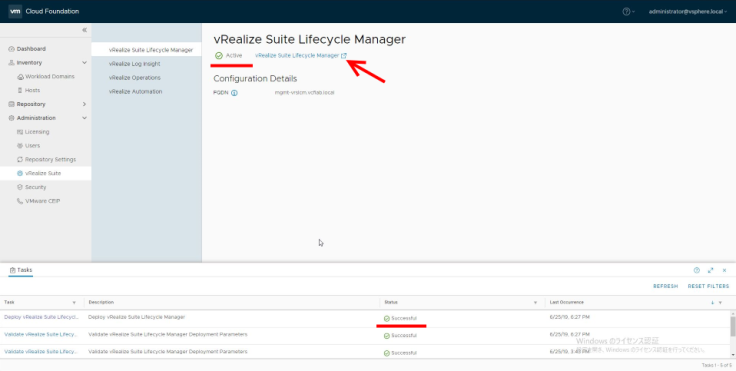
설치에는 20분 정도 걸린 것 같습니다. 설치가 정상적으로 끝나면 「vRealize Suite Lifecycle Manager」의 상태가 「Active」로 표시됩니다. 그렇다면 관리 UI에 접속을 해보도록 하겠습니다.
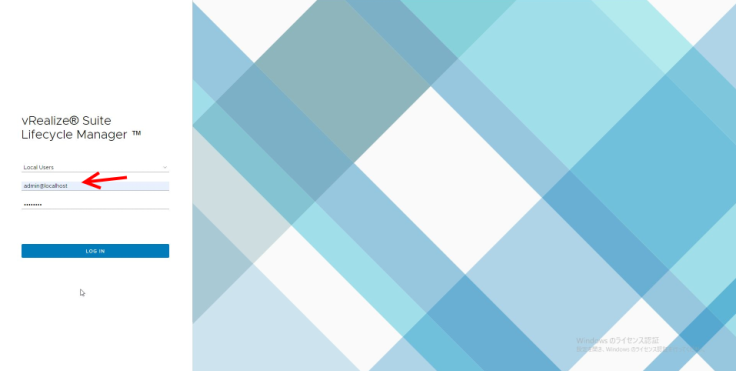
vRSLCM의 로컬 관리자 계정은 ”admin”이 아니라 ”admin@localhost”입니다. 로그인이 안 된다면 당황하지 마시길... 흐흐
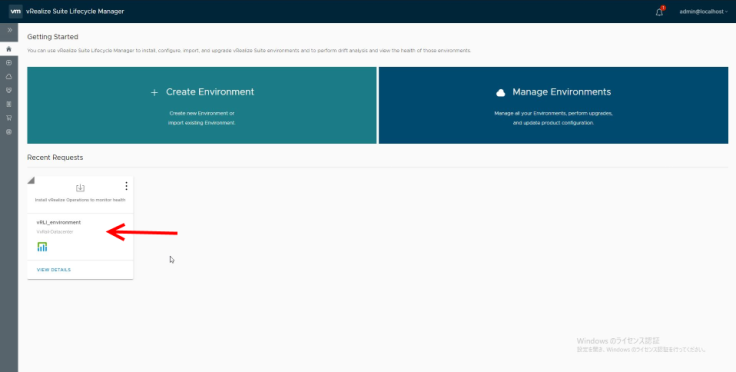
로그인해보면 Management Domain의 Bringup시에 설치된 vRLI가 이미 등록되어있는 것을 확인할 수 있습니다.
안타깝게도 SDDC Manager에서 할 수 있는 것은 여기까지죠. 로컬 계정이나 저장소, 로그 설정 같은 vRSLCM 고유의 설정은 이 관리 UI를 통해 조작을 해야 됩니다. ※조금 오래된 버전이기는 합니다만 vRSLCM에 대해서는 과거의 포스팅을 확인하세요.
[VMware] vRealize Suite Lifecycle Manager(vRSLCM) 설치
[VMware] vRealize Suite Lifecycle Manager(vRSLCM) 구성
[VMware] vRealize Suite Lifecycle Manager(vRSLCM) 구성 - 실패담
여기까지가 vRSLCM의 설치였습니다. 다음에는 vROps의 설치에 대해서 소개를 하도록 하겠습니다.
'virtualization > VMware' 카테고리의 다른 글
| [VMware] vExpert 2020 응모 개시 (0) | 2019.12.08 |
|---|---|
| [VMware] vRealize Suite 2019 릴리스 (0) | 2019.10.22 |
| [VMware] VMware Cloud Foundation (10) – vRealize Automation (2) | 2019.09.23 |
| [VMware] VMware Cloud Foundation (9) – vRealize Operations Manager (0) | 2019.09.18 |
| [VMware] vSphere 6.7 Update 3 & vSAN 6.7 Update 3 발표 (0) | 2019.08.18 |
| [VMware] VMware Cloud Foundation (7) VCF on VxRAIL (0) | 2019.08.13 |
| [VMware] VMware Cloud Foundation (6) VCF on VxRAIL (0) | 2019.07.29 |
| [VMware] VMware Cloud Foundation (5) (0) | 2019.07.13 |